Downloading and Installing MATLAB
Revision as of 17:43, 31 March 2011 by Laurenr@uab.edu (talk | contribs)
Attention: Research Computing Documentation has Moved
https://docs.rc.uab.edu/
https://docs.rc.uab.edu/
Please use the new documentation url https://docs.rc.uab.edu/ for all Research Computing documentation needs.
As a result of this move, we have deprecated use of this wiki for documentation. We are providing read-only access to the content to facilitate migration of bookmarks and to serve as an historical record. All content updates should be made at the new documentation site. The original wiki will not receive further updates.
Thank you,
The Research Computing Team
This is a stub with generic content for downloading MATLAB form Mathworks and installing on your computer.
These instructions are paraphrased below:
- You must have a MathWorks account with an @uab.edu email address as the user name. You can use an existing Mathworks account, but the e-mail address used for the account must include the university’s e-mail domain and the account must be set up for academic use. To create an account at the MathWorks web site, click the Create Account link. When you create the account, make sure to set it up for academic use (under How will you use this software).
- Get an Activation Key. See Get a UAB Mathworks key.
- To download the software, you must associate your MathWorks Account with the TAH Campus license, using the Activation Key. You can associate with a license using the License Center at the MathWorks Web site. To associate with a license at the License Center, follow these instructions:
- Go to the MathWorks Web site and log in to your MathWorks Account.
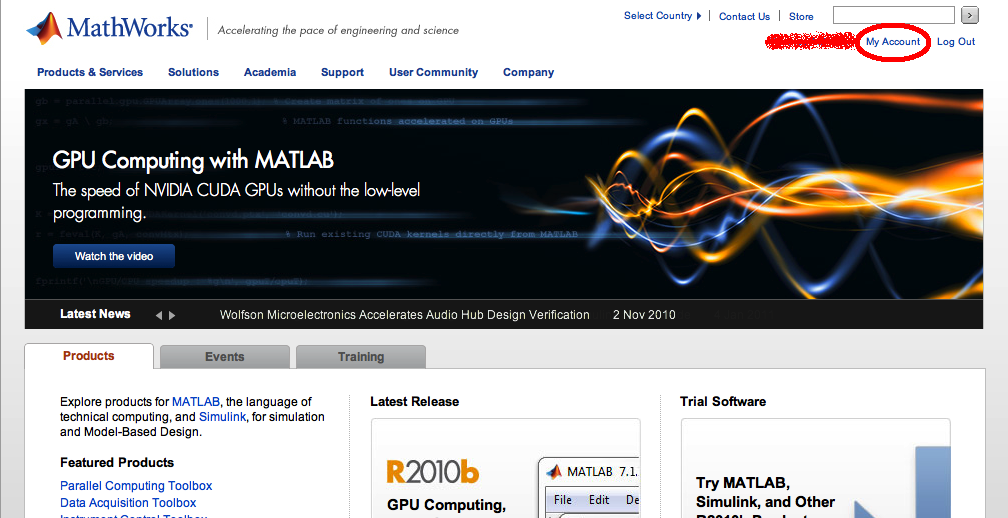
- On the My Account page, click Manage Licenses.
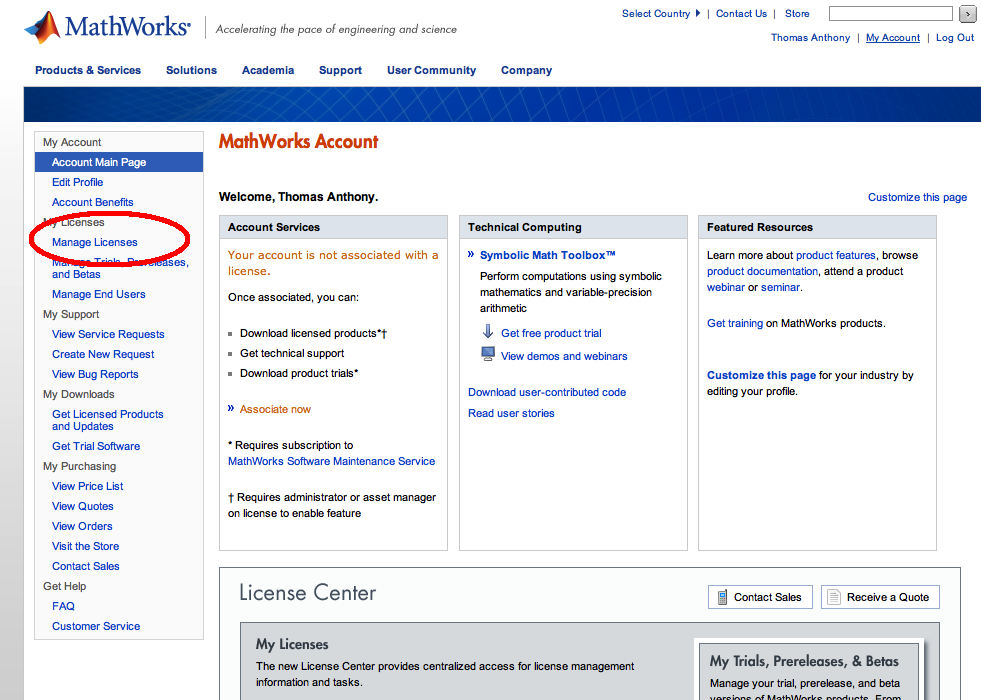
- On the My Licenses page, click Add License.
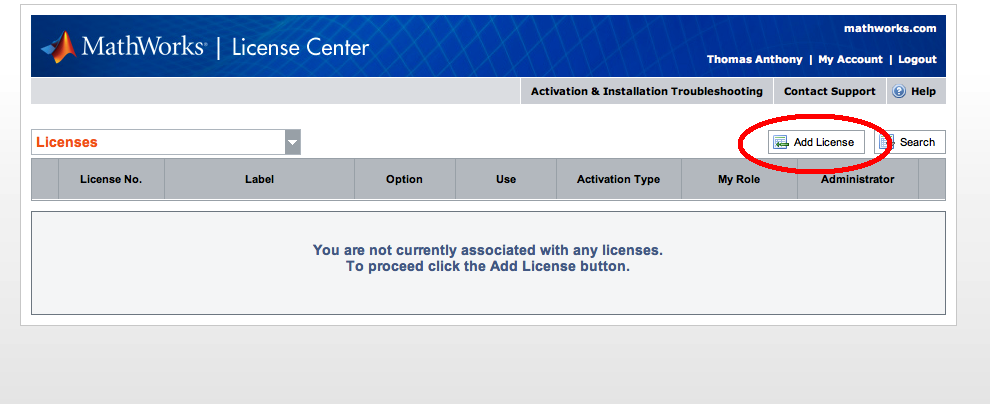
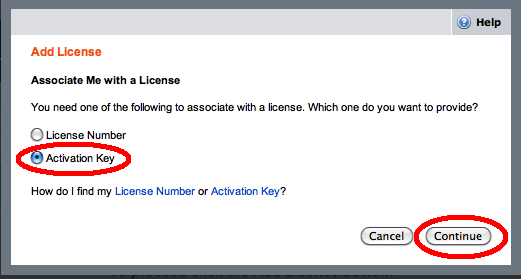
- In the Associate dialog box, enter the Activation Key of the TAH Campus license. Get a UAB Mathworks key
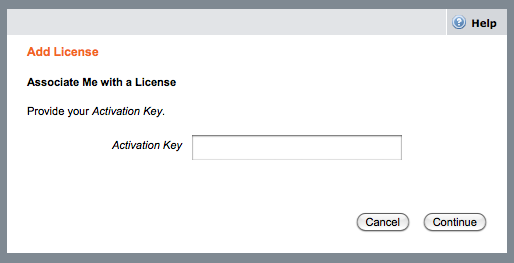
- Go to the MathWorks Web site and log in to your MathWorks Account.
- Follow these instructions to install the product files
- Go to the MathWorks Web site and log in to your MathWorks Account. On the My Account page, under My Downloads click Get Licensed Products and Updates. (For now, if you do not have download rights, contact mbolding@uab.edu or one of the other Admins and we will change the permissions. Put MATLAB TAH in the subject line.)
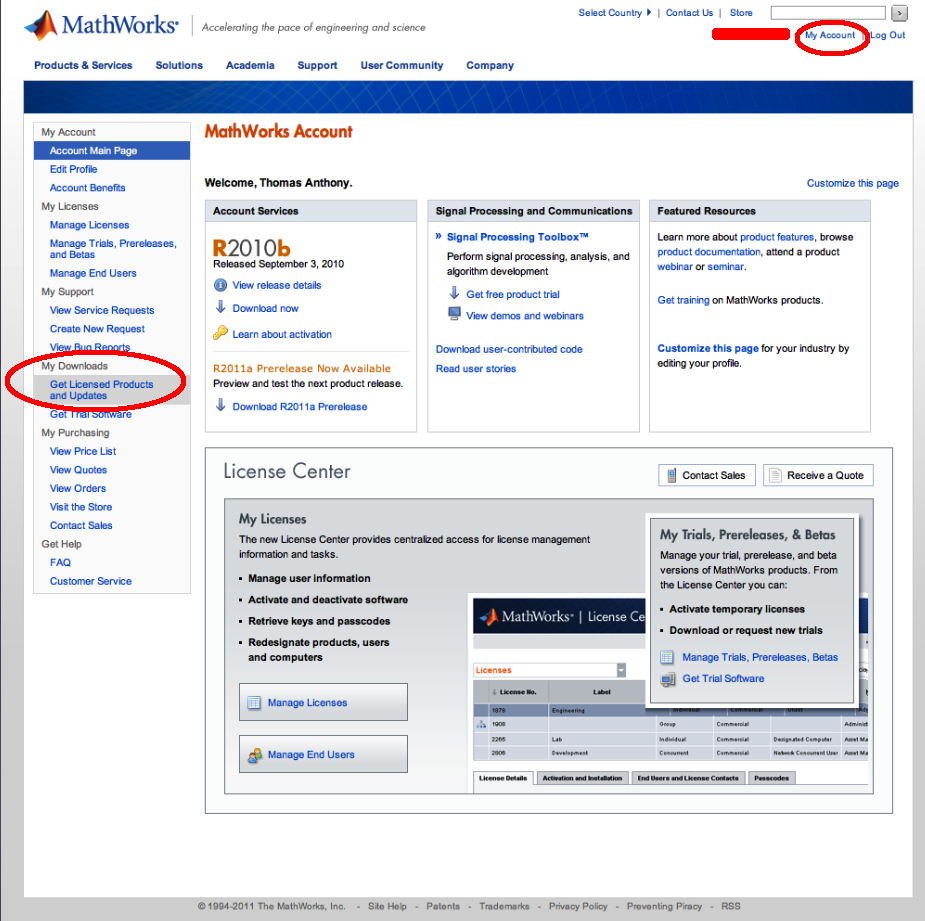
- Select your products and download them.
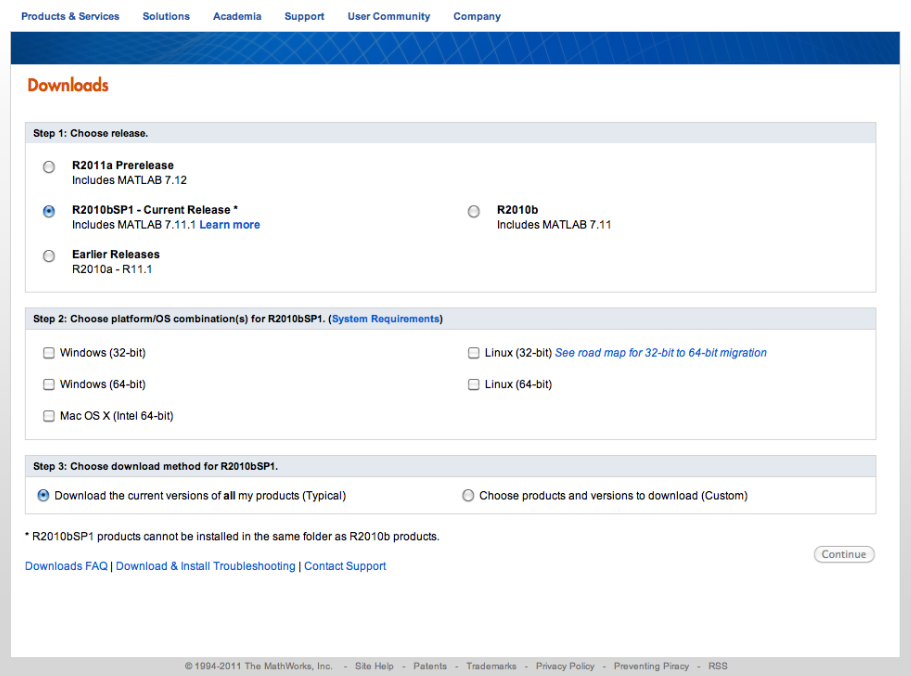
- Start the MathWorks installer specific to your platform.
- Windows: Double-click the setup.exe file.
- Macintosh: Double-click the InstallForMacOSX file.
- Linux/Unix: Run the install.sh script.
- Choose to install automatically using the Internet in the Installer Welcome dialog box.
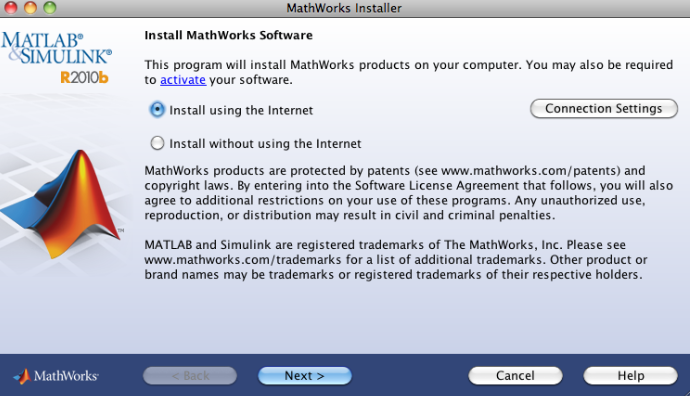
- Review the software license agreement and click Next.
- Log in to your MathWorks Account, specifying your university e-mail address and password, and click Next. If you have not created an account, select the I need to create a MathWorks Account option and click Next. If you are creating a new account, enter your university e-mail address, first name, and last name in the Account Creation dialog box. When you create an account you must also specify the Activation Key of the TAH Campus license. (see Get a UAB Mathworks key) Click Next.
- Specify the license you want to install in the License Selection dialog box.
- If you have already associated your account with the TAH Campus license at the License Center, select the license from the list of licenses.
- If you have the Activation Key for the TAH Campus license, select the Enter an Activation Key for a license not listed option and enter the Activation Key.
- If you created an account in the previous step, you already specified the Activation Key, so the installer skips this step.
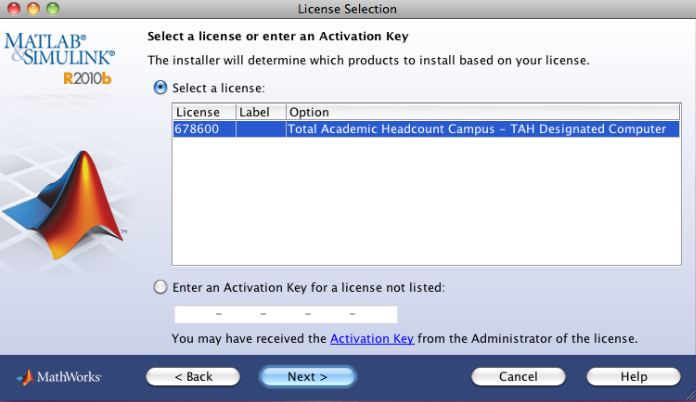
- After specifying the TAH Campus license, click Next.
- Select the Typical option in the Installation Type dialog box. This ensures that all products on the TAH Campus license get installed.
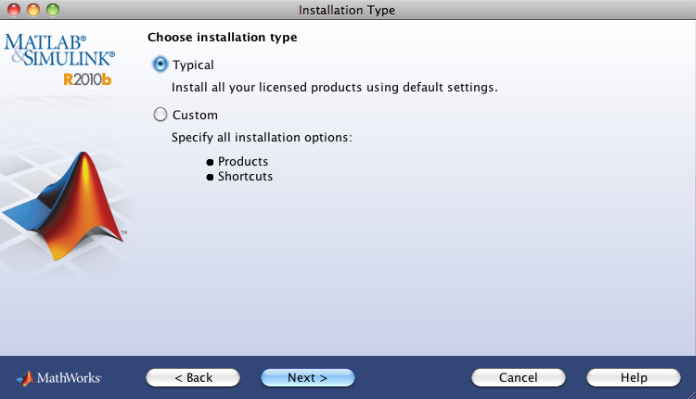
- Specify the folder in which you want to install the software in the Installation Folder dialog box and click Next.
- Confirm your choices and click Install.
- When the MathWorks installer finishes, it displays the Installation Complete dialog box. In this dialog box, you can choose to activate the software you just installed. You cannot use the software until you activate it. The MathWorks recommends activating immediately after installation. If you want to activate later in a separate process, clear the option and click Next. To proceed with activation, leave the option selected and click Next.
- Go to the MathWorks Web site and log in to your MathWorks Account. On the My Account page, under My Downloads click Get Licensed Products and Updates. (For now, if you do not have download rights, contact mbolding@uab.edu or one of the other Admins and we will change the permissions. Put MATLAB TAH in the subject line.)