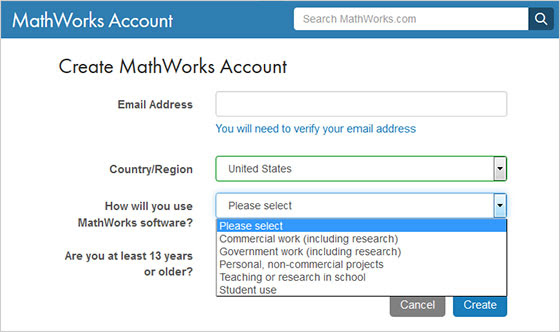Downloading and Installing MATLAB: Difference between revisions
No edit summary |
(added Main_banner) |
||
| (25 intermediate revisions by 4 users not shown) | |||
| Line 1: | Line 1: | ||
{{Main_Banner}} | |||
In January 2011, UAB acquired a site license for [[MATLAB]] that allows faculty, staff, post-docs, and graduate students to use MATLAB, Simulink, and 42 toolboxes (including the parallel toolbox) for research activities on campus and personal systems. Additionally, from January 2012 [[MATLAB]] is available to students on campus and personal computer systems. To get matlab at UAB follow the instructions below or email tanthony@uab.edu if you need assistance. Put 'matlab' in the subject line. | |||
# You must have a MathWorks account with an @uab.edu email address as the user name. You can use an existing Mathworks account, but the e-mail address used for the account must include the university’s e-mail domain and the account must be set up for academic use. To create an account at the [http://www.mathworks.com MathWorks] web site, click the [http://www.mathworks.com/accesslogin/createProfile.do?uri=http://www.mathworks.com/index.html Create Account link]. When you create the account, make sure to set it up for academic use (under ''How will you use this software''). | ==Downloading MATLAB == | ||
===Prerequisites=== | |||
# You must have a MathWorks account with an @uab.edu email address as the user name. You can use an existing Mathworks account, but the e-mail address used for the account must include the university’s e-mail domain and the account must be set up for academic use. To create an account at the [http://www.mathworks.com MathWorks] web site, click the [http://www.mathworks.com/accesslogin/createProfile.do?uri=http://www.mathworks.com/index.html Create Account link]. When you create the account, make sure to set it up for academic use (under ''How will you use this software''). An end user must choose one of these values when creating a MathWorks Account. S'''tudents should choose Student use'''. F'''aculty, researchers, and grad students should choose Teaching or research in school.''' | |||
[[File:Mathworks_how_will_you_use_software.jpg]] | |||
# Get an Activation Key. See [[Get a UAB Mathworks key]]. | # Get an Activation Key. See [[Get a UAB Mathworks key]]. | ||
===Associate with the UAB TAH license=== | |||
To download the software, you must associate your MathWorks Account with the TAH Campus license, using the Activation Key. You can associate with a license using the License Center at the MathWorks Web site. To associate with a license at the License Center, follow these instructions: | |||
# Go to the MathWorks Web site and log in to your MathWorks Account.<br /><br />[[File:Screen1.png|border|600px]] <br /><br /> | |||
# On the [http://www.mathworks.com/accesslogin/myAccount.do My Account] page, click ''Manage Licenses''. <br /><br />[[File:Screen2.png|border|600px]] <br /><br /> | |||
# On the My Licenses page, click ''Add License''.<br /><br />[[File:Screen3.png|600px]]<br /><br />[[File:Screen4.png|border|500px]] <br /><br /> | |||
# In the Associate dialog box, enter the Activation Key of the TAH Campus license. [[Get a UAB Mathworks key]]<br /><br />[[File:Screen5.png|border|500px]] <br /><br /> | |||
===Download Matlab === | |||
# Go to the [http://mathworks.com MathWorks] Web site and log in to your MathWorks Account. On the [http://www.mathworks.com/accesslogin/myAccount.do My Account] page, under ''My Downloads'' click ''Get Licensed Products and Updates''. (For now, if you do not have download rights, contact [[User:tanthony@uab.edu | tanthony@uab.edu]] or one of the other [[List_of_UAB_TAH_Asset_Managers | Admins]] and we will change the permissions. Put ''MATLAB TAH'' in the subject line.)<br /><br />[[File:Screen6.png|border|600px]] <br /><br /> | |||
# Select your products and download them.<br /><br />[[File:Screen7.png|border|600px]] <br /><br /> | |||
==Install Matlab== | |||
# Start the MathWorks installer specific to your platform. | |||
#* Windows: Double-click the setup.exe file. | |||
## Specify the license you want to install in the License Selection dialog box. | #* Macintosh: Double-click the InstallForMacOSX file. | ||
#* Linux/Unix: Run the install.sh script. | |||
# Choose to '''Log in with a MathWorks Account''' in the Installer Welcome dialog box and click '''Next'''.<br /><br />[[File:R2014a-install-1.jpg|border|600px]]<br /><br /> | |||
# Review the software license agreement by selecting '''Yes''' and clicking '''Next'''. | |||
# Log in to your MathWorks Account, specifying your university e-mail address and MathWorks password, and click '''Next'''. (If you have not created an account, see [[MATLAB#MATLAB_on_the_Desktop]]) Click Next.<br /><br />[[File:R2014a-install-3.jpg|border|600px]]<br /><br /> | |||
# Select '''Install''' and click '''Next'''.<br /><br />[[File:R2014a-install-2_.jpg|border|600px]]<br /><br /> | |||
# Specify the license you want to install in the License Selection dialog box. | |||
#* If you have already associated your account with the TAH Campus license at the License Center, select the license from the list of licenses. | |||
#* If you have the Activation Key for the TAH Campus license, select the Enter an Activation Key for a license not listed option and enter the Activation Key. | |||
# After specifying the TAH Campus license, click Next. | |||
# Select the Typical option in the Installation Type dialog box. This ensures that all products on the TAH Campus license get installed.<br /><br />[[File:Screen10.png|border|600px]]<br /><br /> | |||
# Specify the folder in which you want to install the software in the Installation Folder dialog box and click Next. | |||
# Confirm your choices and click Install. | |||
===Activating Matlab=== | |||
# When the MathWorks installer finishes, it displays the Installation Complete dialog box. In this dialog box, you can choose to activate the software you just installed. You cannot use the software until you activate it. The MathWorks recommends activating immediately after installation. If you want to activate later in a separate process, clear the option and click Next. To proceed with activation, leave the option selected and click Next. | |||
{{MATLAB Support}} | |||
[[Category:MATLAB]][[Category:MATLAB installation]] | |||
Latest revision as of 15:03, 17 December 2015
|
HPC Web Portal now in Beta The new HPC web portal is now available. We encourage you to try it out as an alternative to traditional clients. It provides file, shell, and desktop access to the cluster within your web browser. |
In January 2011, UAB acquired a site license for MATLAB that allows faculty, staff, post-docs, and graduate students to use MATLAB, Simulink, and 42 toolboxes (including the parallel toolbox) for research activities on campus and personal systems. Additionally, from January 2012 MATLAB is available to students on campus and personal computer systems. To get matlab at UAB follow the instructions below or email tanthony@uab.edu if you need assistance. Put 'matlab' in the subject line.
Downloading MATLAB
Prerequisites
- You must have a MathWorks account with an @uab.edu email address as the user name. You can use an existing Mathworks account, but the e-mail address used for the account must include the university’s e-mail domain and the account must be set up for academic use. To create an account at the MathWorks web site, click the Create Account link. When you create the account, make sure to set it up for academic use (under How will you use this software). An end user must choose one of these values when creating a MathWorks Account. Students should choose Student use. Faculty, researchers, and grad students should choose Teaching or research in school.
- Get an Activation Key. See Get a UAB Mathworks key.
Associate with the UAB TAH license
To download the software, you must associate your MathWorks Account with the TAH Campus license, using the Activation Key. You can associate with a license using the License Center at the MathWorks Web site. To associate with a license at the License Center, follow these instructions:
- Go to the MathWorks Web site and log in to your MathWorks Account.
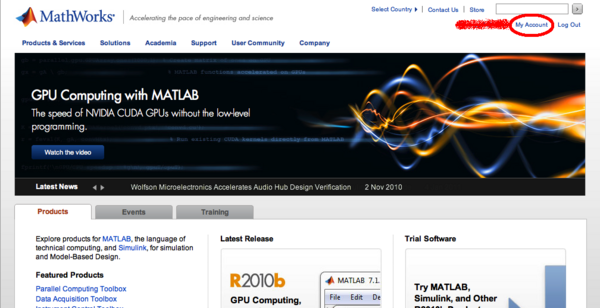
- On the My Account page, click Manage Licenses.
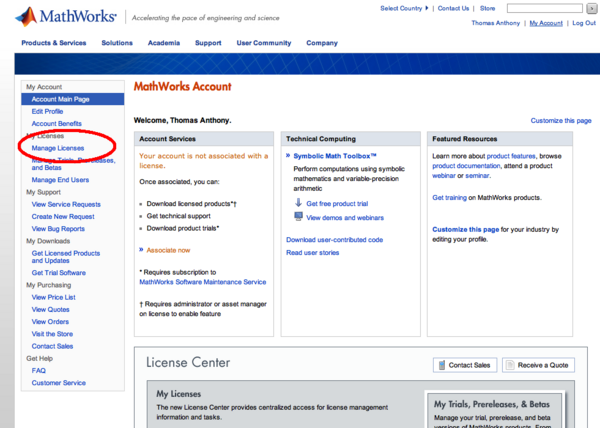
- On the My Licenses page, click Add License.
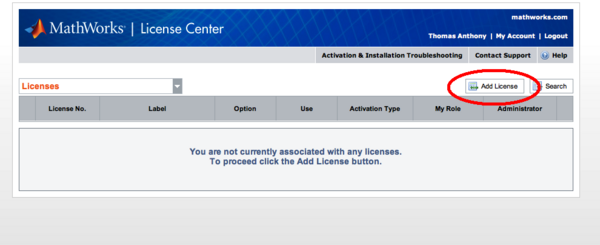
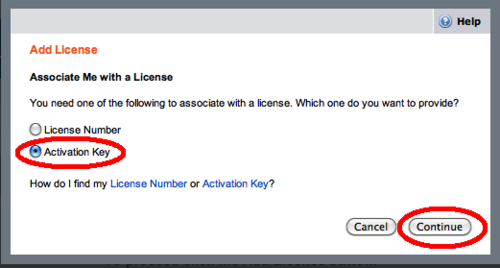
- In the Associate dialog box, enter the Activation Key of the TAH Campus license. Get a UAB Mathworks key
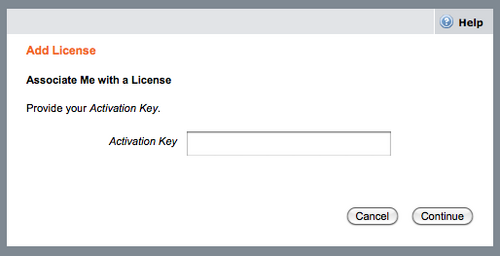
Download Matlab
- Go to the MathWorks Web site and log in to your MathWorks Account. On the My Account page, under My Downloads click Get Licensed Products and Updates. (For now, if you do not have download rights, contact tanthony@uab.edu or one of the other Admins and we will change the permissions. Put MATLAB TAH in the subject line.)
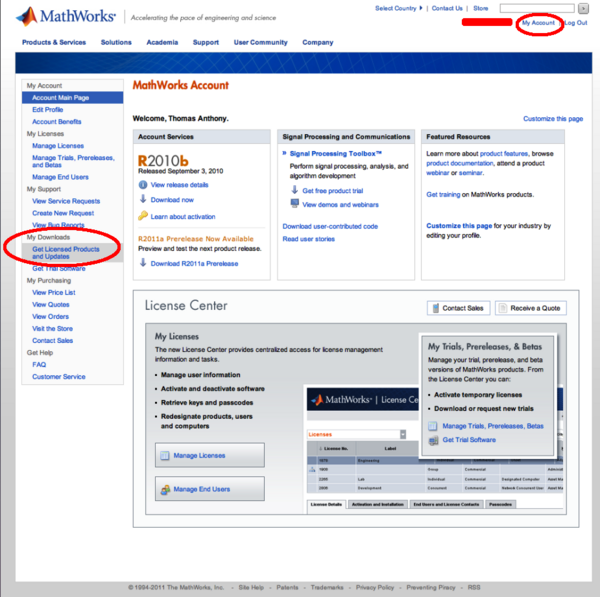
- Select your products and download them.
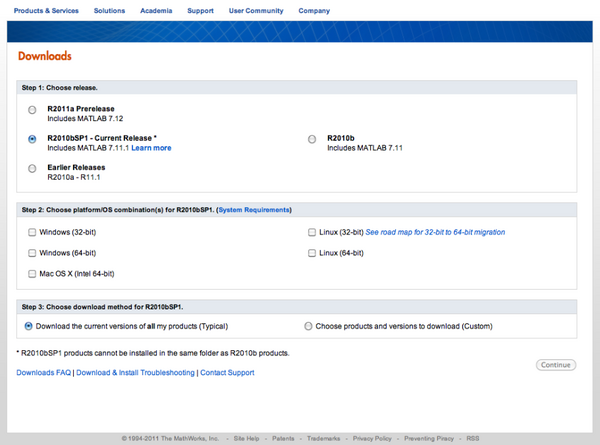
Install Matlab
- Start the MathWorks installer specific to your platform.
- Windows: Double-click the setup.exe file.
- Macintosh: Double-click the InstallForMacOSX file.
- Linux/Unix: Run the install.sh script.
- Choose to Log in with a MathWorks Account in the Installer Welcome dialog box and click Next.
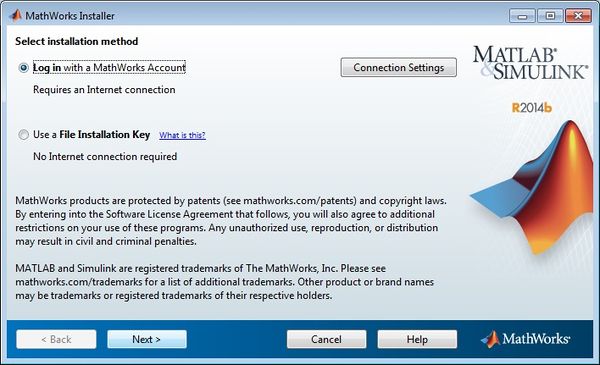
- Review the software license agreement by selecting Yes and clicking Next.
- Log in to your MathWorks Account, specifying your university e-mail address and MathWorks password, and click Next. (If you have not created an account, see MATLAB#MATLAB_on_the_Desktop) Click Next.
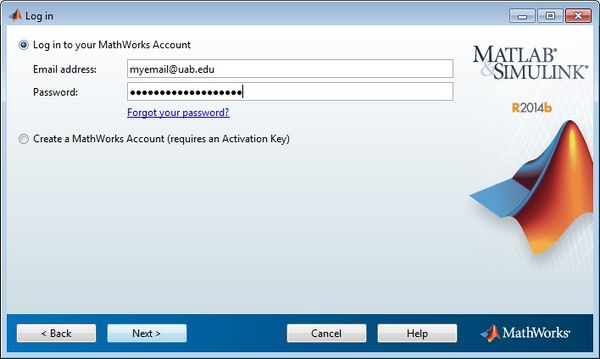
- Select Install and click Next.
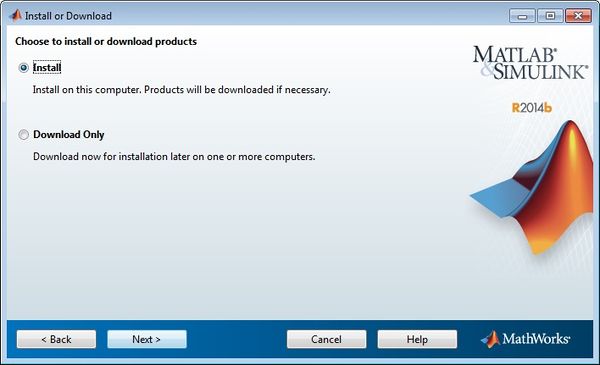
- Specify the license you want to install in the License Selection dialog box.
- If you have already associated your account with the TAH Campus license at the License Center, select the license from the list of licenses.
- If you have the Activation Key for the TAH Campus license, select the Enter an Activation Key for a license not listed option and enter the Activation Key.
- After specifying the TAH Campus license, click Next.
- Select the Typical option in the Installation Type dialog box. This ensures that all products on the TAH Campus license get installed.
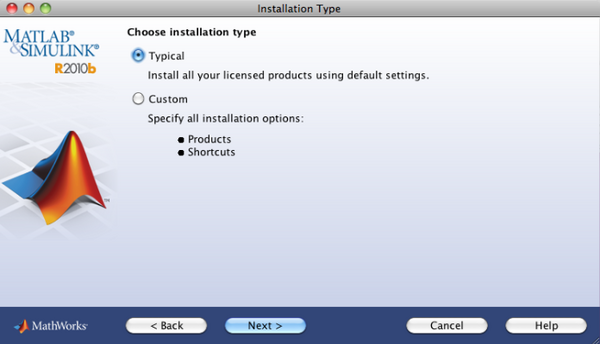
- Specify the folder in which you want to install the software in the Installation Folder dialog box and click Next.
- Confirm your choices and click Install.
Activating Matlab
- When the MathWorks installer finishes, it displays the Installation Complete dialog box. In this dialog box, you can choose to activate the software you just installed. You cannot use the software until you activate it. The MathWorks recommends activating immediately after installation. If you want to activate later in a separate process, clear the option and click Next. To proceed with activation, leave the option selected and click Next.
MATLAB Support / Mailing List
As with any application or computer language, learning to use MATLAB to analyze data or to develop or modify MATLAB applications is an individual responsibility. There is ample application documentation available from the Mathworks website, potential outreach to colleagues who also use MATLAB, and options for consultation with Mathworks. Mathworks also host on-campus training seminars several times a year and provides many on-line learning tutorials.
Installation support for MATLAB at UAB is provided by your local IT support organization and the Docs wiki.
Mathworks Website
Your first and best option for application-specific questions on MATLAB is to refer to the on-line MATLAB documentation. The Mathworks site also provides a a support matrix and an on-line knowledge base.
UAB MATLAB Wiki
The MATLAB page on the Docs wiki is the starting point for installing MATLAB at UAB and, optionally, configuring it to use cluster computing. All users are encouraged to contribute to the MATLAB knowledge in this wiki, especially if you see areas where improvements are needed. Remember, this knowledge base is only as good as the people who contribute to it.
Contributing to the wiki is as easy as clicking the login link on the top-right of the page and signing in with your UAB BlazerID. If you are unsure about making an edit, you can make suggestions for improvement on the page's Discussion tab or discuss the proposed improvement in the MATLAB user group.
UAB MATLAB User Group
At UAB, MATLAB installation support is provided by your local IT support group. Support for application specific questions is available from peers in your research group. We realize that some people are not as familiar with MATLAB as others. For this reason, we have established a MATLAB user forum (mailing list) where users of MATLAB at UAB can help answer each others questions.
This is a network of volunteers sharing their knowledge with peers. You are encouraged to reach out to this community for questions on using MATLAB by
- Joining the MATLAB user group - alternately send an email to sympa@vo.uabgrid.uab.edu with the following text in the body of the email subscribe matlab-user
- After joining the group, you can email questions to the group via matlab-user@vo.uabgrid.uab.edu
Archives of MATLAB user group discussions are available on-line at https://vo.uabgrid.uab.edu/sympa/arc/matlab-user. You may find your question is already answered in these archives.
UAB MATLAB announce mailing list
To receive information about UAB's MATLAB license and announcements please subscribe to the matlab-annc mailing list by
- Joining the MATLAB announce mailing list - alternately send an email to sympa@vo.uabgrid.uab.edu with the following text in the body of the email subscribe matlab-annc