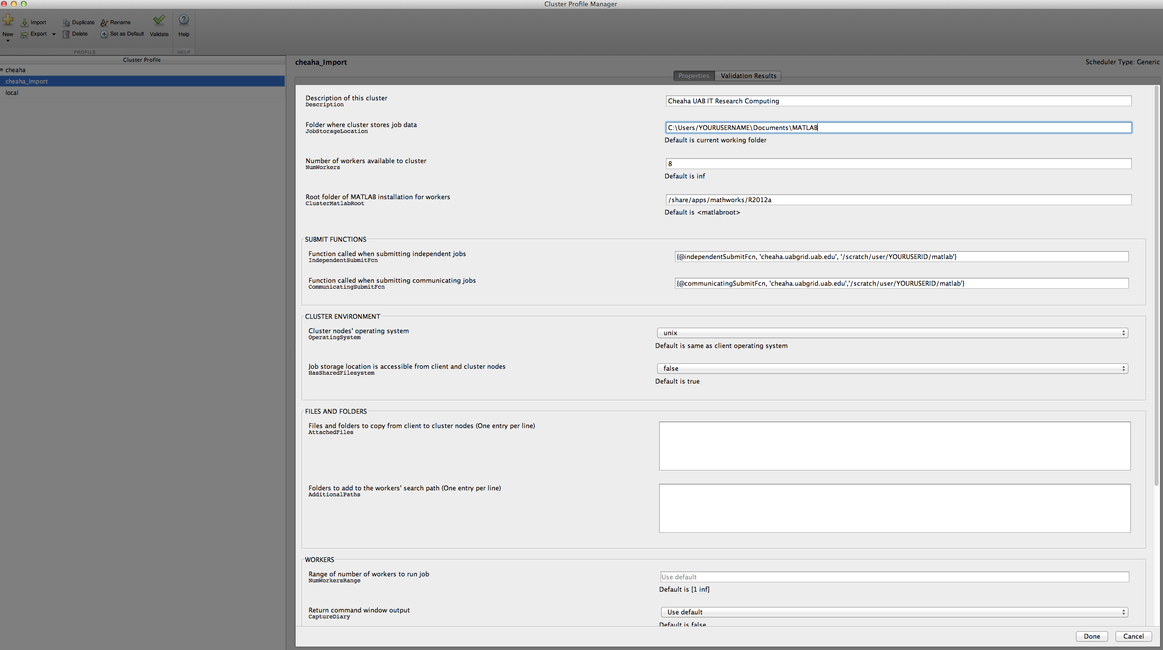MATLAB DCS: Difference between revisions
No edit summary |
|||
| (135 intermediate revisions by 7 users not shown) | |||
| Line 1: | Line 1: | ||
{{Matlab_deprecated}} | |||
The [http://www.mathworks.com/products/distriben MATLAB Distributed Computing Server (MATLAB DCS)] is a parallel computing extension to MATLAB that enables processing to be spread across a large number of worker nodes, accelerating the speed at which compute intensive operations can complete. | |||
The | |||
UAB IT Research Computing maintains a 128 worker node license for the the [[Cheaha]] computing platform. In order to use DCS on Cheaha, you will need to [[MATLAB#Using_MATLAB|use a MATLAB instance]] with the Parallel Computing Toolbox installed. | |||
In order to leverage the MATLAB worker nodes on [[Cheaha]] the Parallel Computing Toolbox will need to be configured to submit compute tasks to [[Cheaha]] by following the steps in this document. | |||
{{MatlabAppPage}} | |||
== Overview == | |||
The following outline highlights the steps involved to configure your MatLab install and write programs that submit tasks to the worker nodes of the Distributed Computing Server on Cheaha: | |||
* Configure the Task Submit Environment (One-time Setup) | |||
** [[MatLab|Install MatLab]] with the Parallel Computing Toolbox on your Windows / Linux / Mac workstation | |||
** Download and extract the MatLab task submission functions to your workstation MatLab environment | |||
** Define the "cheaha" parallel configuration in your workstation MatLab environment to submit tasks to Cheaha | |||
** Run the validation tests to ensure your "cheaha" parallel configuration works | |||
* Develop and Run Parallel Computing Applications | |||
** Write, test and debug your parallel code on your local workstation using the default "local" parallel configuration | |||
** Once your code works, select the "cheaha" parallel configuration to submit tasks to the Cheaha cluster. Note: your workstation MatLab application does not need to keep running after the tasks are submitted. | |||
** You will receive an email when the tasks you submitted are complete | |||
** Use your workstation MatLab application to retrieve the results | |||
** When you are finished with your job contexts, clean up the job related content to free disk space | |||
== Using MATLAB DCS == | |||
This | The MATLAB Distributed Computing Services (DCS) are accessed via the Parallel Computing Toolbox (PCT) which is installed as part of your desktop [[MATLAB|MATLAB installation]]. The PCT allows MATLAB running on your workstation to send MATLAB code and data (tasks) to the cluster directly from the comfort of your familiar MATLAB environment on your desktop. This makes the expanded compute power of [[Cheaha]] available to processes work loads that exceed the capabilities of your desktop computer. Once your tasks are submitted to [[Cheaha]], your desktop MATLAB is also free to move on to other tasks or be closed completely, freeing your desktop or laptop for your other activities. | ||
Configuring the Parallel Computing Toolbox involves three steps documented below: | |||
# install MATLAB submit functions on your workstation | |||
# configure the "cheaha" parallel computing target to which PCT tasks can be submitted | |||
# run the validation tests to confirm a working installation. | |||
This page documents the DCS configuration for MATLAB 2010b and later. For DCS configuration instructions on previous versions of MATLAB, please see the page [[MatLab DCS R2010a and Earlier]] | |||
[[ | Using MATLAB DCS requires you have a cluster account on [[Cheaha]]. Please request an account by sending an email to [[mailto:support@listserv.uab.edu]] and include your campus affiliation and a brief statement of your research interests for using the cluster. | ||
=== MATLAB DCS from Your Desktop === | |||
==== | ==== MATLAB Submit Functions ==== | ||
The | The MATLAB submit functions create a cluster job context for your code and are responsible for transferring your code and the data it analyzes to the cluster for processing. | ||
These submit functions must be installed on your computer and must be accessible to MATLAB via the MATLAB PATH environment. The easiest way to accomplish this is to copy the submit functions to the default directory created for by MATLAB. These directories on the respective operating systems are listed below. | |||
All operating systems (Windows, Linux and Mac) are supported by the same set of submit functions. The functions are written in MATLAB making them cross-platform and only dependent on the version of MATLAB in use. | |||
# | # Download the MATLAB submit functions | ||
# | #* [http://projects.uabgrid.uab.edu/matlab/browser/trunk/distributables/matlab-R2013a-nonshared.zip?format=raw Submit Functions for MATLAB R2013a] -(updated 09/04/2013) | ||
# | #* [http://projects.uabgrid.uab.edu/matlab/browser/trunk/distributables/matlab-R2012a-nonshared.zip?format=raw Submit Functions for MATLAB R2012a] -(updated 03/07/2012) | ||
# | #* [http://projects.uabgrid.uab.edu/matlab/browser/trunk/distributables/matlab-R2011b-nonshared.zip?format=raw Submit Functions for MATLAB R2010b, R2011a, R2011b] -(updated 02/21/2011) | ||
# | # Unzip the files to a directory included in your MATLAB PATH setting. Recommended locations are: | ||
#* Windows: <pre>My Documents\MATLAB</pre> | |||
#* Linux: <pre>$HOME/Documents/MATLAB</pre> | |||
#* Mac: <pre>$HOME/Documents/MATLAB</pre> | |||
Once the submit function files have been downloaded and unzipped in the above paths, restart MATLAB to ensure they are properly loaded in your environment. | |||
NOTE: If you choose not to use the above path recommendations, your MATLAB PATH may be viewed/altered by starting the MATLAB client on your workstation and clicking File -> Set Path and adding the path in which you unpacked the submit functions. | |||
==== Parallel Computing Toolbox Configuration ==== | |||
The Parallel Computing Toolbox (PCT) enables language extensions in MATLAB that support dividing your application into tasks that can be executed in parallel. By default, all of these tasks will run on your local workstation using the pre-defined "local" PCT configuration. | |||
To run these tasks on the Cheaha compute cluster, a new configuration for the PCT must be defined. In this section we will create the "cheaha" configuration and run a quick validation test to confirm its operation. | |||
'''Prior to continuing''', make sure you: | |||
* can establish an SSH connection to Cheaha | |||
* have followed the steps in the previous section | |||
===== Create the "cheaha" PCT Configuration ===== | |||
Download and save the Cheaha cluster configuration file for your MATLAB version | |||
# [http://projects.uabgrid.uab.edu/matlab/browser/trunk/parallel-configs/cheaha-R2011b.mat?format=raw R2010b, R2011a, R2011b] cluster configuration file | |||
#* Start MATLAB on your workstation | |||
#* Click the "Parallel" menu | |||
#* Click "Manage Configurations" | |||
#* In the "Configurations Manager" window, click "File -> Import" | |||
#* Browse to the location where you saved the '''cheaha-R2011b.mat''' file, select it, and click "Open" | |||
# [http://projects.uabgrid.uab.edu/matlab/browser/trunk/parallel-configs/cheaha-R2012a.settings?format=raw R2012a] cluster configuration file | |||
#* Start MATLAB R2012a on your workstation | |||
#* Click the "Parallel" menu | |||
#* Click "Manage Cluster Profiles" | |||
#* In the "Cluster Profile Manager" window, click the "Import" button on the toolbar | |||
#* Browse to the location where you saved the '''cheaha-R2012a.settings''' file, select it, and click "Open" | |||
The Configuration Manager for R2011b and prior should now list a new entry named "cheaha" as shown in the following image, R2012a and later will also have a new entry in the Cluster Profile list: | |||
[[Image:2011_config_mngr.png|none|x400px]] | |||
===== Personalize the "cheaha" PCT Configuration -2011b and earlier ===== | |||
# | #Double click on cheaha in the Configuration Manager window to open the configuration editor. (Note: stretch the "Generic Scheduler Configuration Properties" window to the right so that you can view all of the text in the fields making it easier to read and edit correctly.) | ||
# | # Edit the following fields to use your personal data directories | ||
#* '''ClusterMatlabRoot''': Make sure that the Root directory of MATLAB installation for workers matches the exact version of MATLAB you are using on your workstation. In this example '''/share/apps/mathworks/R2011a''' matches a MATLAB R2011a workstation install. Change the "R2011a" to match your workstation MATLAB version. | |||
# | #* '''DataLocation''' : Change the directory path where job data is stored to an existing directory on your workstation where MATLAB can stage job files. | ||
#* '''ParallelSubmitFcn''': Change the text "YOURUSERID" to your login id on Cheaha | |||
#* '''SubmitFcn''' : Change the text "YOURUSERID" to your login id on Cheaha | |||
# Click 'OK'to save the configuration | |||
# SSH to cheaha and make sure to create the $USER_SCRATCH/matlab directory. If this directory does not exist, the parallel computing toolbox jobs will fail. | |||
The initial configuration will look similar to this screen shot. You will need to edit the fields as describe in the preceding steps before you can use the configuration. '''NOTE: be sure to replace the template user name settings "YOURUSERNAME" with the appropriate settings for your desktop and cluster account.''' | |||
[[Image:Cheaha_parallel_config.png|none|x650px]] | |||
==== | ===== Personalize the "cheaha" PCT Configuration -2012a ===== | ||
#Double click on cheaha in the Configuration Manager window to open the configuration editor. (Note: stretch the "Generic Scheduler Configuration Properties" window to the right so that you can view all of the text in the fields making it easier to read and edit correctly.) | |||
# Edit the following fields to use your personal data directories | |||
#* '''ClusterMatlabRoot''': Make sure that the Root directory of MATLAB installation for workers matches the exact version of MATLAB you are using on your workstation. In this example '''/share/apps/mathworks/R2012a''' matches a MATLAB R2012a workstation install. Change the "R2012a" to match your workstation MATLAB version. | |||
#* '''DataLocation''' : Change the directory path where job data is stored to an existing directory on your workstation where MATLAB can stage job files. | |||
#* '''independentSubmitFcn''': Change the text "YOURUSERID" to your login id on Cheaha | |||
#* '''communicatingSubmitFcn''' : Change the text "YOURUSERID" to your login id on Cheaha | |||
# Click 'OK'to save the configuration | |||
# SSH to cheaha and make sure to create the $USER_SCRATCH/matlab directory. If this directory does not exist, the parallel computing toolbox jobs will fail. | |||
The initial configuration will look similar to this screen shot. You will need to edit the fields as describe in the preceding steps before you can use the configuration. '''NOTE: be sure to replace the template user name settings "YOURUSERNAME" and "YOURUSERID" with the appropriate settings for your desktop and cluster account.''' | |||
[[Image:MATLAB_R2012a_configuration.png|none|x650px]] | |||
===== | ===== Validate the "cheaha" PCT Configuration ===== | ||
# Before starting validation please make sure the directory 'lustre/scratch/YOURUSERID/matlab' (please convert all settings to point to the new preferred location) or ''''/scratch/user/YOURUSERID/matlab'''' (preferred) exists on the scratch space on the Cheaha. If it does not please SSH into Cheaha and create the directory before proceeding. | |||
# Select Cheaha on the configuration manager page and click 'Start Validation' | |||
# Wait for the validation to complete. This might take a few minutes and you ask for User credentials on Cheaha. All tests other than 'Matlabpool' validate on the Cheaha and the output is as shown. | |||
[[Image:Validation.png|none|x400px]] | |||
===== Begin Using MATLAB DCS from your Desktop ===== | |||
The MATLAB DCS is now configured for Desktop usage. A simple parallel wave job "rParforWave" to test the configuration is described in [[MatLab_DCS_Examples]]. | |||
A summary of the above steps is available at [[MATLAB_workshop_2011]] with additional examples and submit scripts available in the [[MATLAB_workshop_2011#Workshop_Demo.27s | workshop demo ]] section. | |||
A | |||
=== MATLAB DCS from Cheaha === | |||
MATLAB can be started interactively from [[Cheaha]] via an SSH session using the [[MatLab CLI|command line]], X windows forwarding, or VNC. This is very similar to using MATLAB from your desktop: in order to leverage the compute power of the cluster the Parallel Computing Toolbox must be configured to send tasks to the cluster scheduler. | |||
If you do not follow these configuration steps, parallel tasks will be executed locally on the cluster log in node (head node). This will negatively impact your own and others interactive use of this log in node and may lead to your computations being stopped administratively. | |||
==== MATLAB Submit Functions ==== | |||
The MATLAB submit functions create a cluster job context for your code. When running MATLAB from Cheaha, the submit functions are already installed and no additional actions are required by the user for this step. | |||
=== | ==== Parallel Computing Toolbox Configuration ==== | ||
The Parallel Computing Toolbox (PCT) for your copy of MATLAB running in your cluster account must be configured to submit tasks to the compute nodes of the cluster. Keep in mind that running MATLAB interactively on the cluster is the same as running it from your own desktop: MATLAB runs all tasks on the machine on which it is running unless it is told to send the work to another computer. This condition holds even "inside" the Cheaha cluster: the cluster compute nodes are physically separate computers and MATLAB must request access via the scheduler just like any other job running on the cluster. | |||
Configuring the PCT when running MATLAB interactively from Cheaha is just like the configuration when running MATLAB from your desktop with two exceptions: | |||
* you must transfer any code or data to your Cheaha account explicitly outside of MATLAB using standard cluster procedures, aka SSH. | |||
* when MATLAB submits your tasks to the compute nodes, it benefits from the shared storage on the cluster and does not need to further copy your code and data to the compute nodes | |||
To address these differences, follow the [[#Parallel Computing Toolbox Configuration|PCT instructions above]] and when [[#Personalize the "cheaha" PCT Configuration|editing the "cheaha" configuration]] modify the steps for the following fields: | |||
# '''Folder where job data is stored (DataLocation)''': specify a directory in your personal Cheaha account | |||
# '''Function called when submitting parallel jobs (ParallelSubmitFnc)''': change the value to "{@ParallelSubmitFnc}" | |||
# '''Function called when submitting distributed jobs (DistributedSubmitFnc)''': change the value to "{@DistributedSubmitFnc}" | |||
# '''Job data location is accessible from both client and cluster nodes''': change this value to "True" | |||
Now save the "cheaha" configuring by clicking OK and proceeding to the [[#Validate the "cheaha" PCT Configuration|validation tests described above]]. Note: when running MATLAB interactively on Cheaha MatlabPool works and the validation tests are expected to pass (you'll see a green checkmark). | |||
== References == | |||
* | * [http://www.mathworks.com/help/toolbox/distcomp/ Parallel Computing Toolbox on-line documentation] | ||
* The | * [http://www.mathworks.com/access/helpdesk/help/pdf_doc/distcomp/distcomp.pdf Parallel Computing Toolbox User's Guide (pdf)] - The 655 page MATLAB User Guide for the Parallel Computing Toolbox and is recommended reading! | ||
{{MATLAB Support}} | |||
[[Category:MATLAB]][[Category:MATLAB installation]] | |||
Latest revision as of 19:41, 11 February 2019
|
This page is Deprecated
|
The MATLAB Distributed Computing Server (MATLAB DCS) is a parallel computing extension to MATLAB that enables processing to be spread across a large number of worker nodes, accelerating the speed at which compute intensive operations can complete.
UAB IT Research Computing maintains a 128 worker node license for the the Cheaha computing platform. In order to use DCS on Cheaha, you will need to use a MATLAB instance with the Parallel Computing Toolbox installed.
In order to leverage the MATLAB worker nodes on Cheaha the Parallel Computing Toolbox will need to be configured to submit compute tasks to Cheaha by following the steps in this document.
Please see the MATLAB application page for more information and a general overview of MATLAB and its use at UAB.
Overview
The following outline highlights the steps involved to configure your MatLab install and write programs that submit tasks to the worker nodes of the Distributed Computing Server on Cheaha:
- Configure the Task Submit Environment (One-time Setup)
- Install MatLab with the Parallel Computing Toolbox on your Windows / Linux / Mac workstation
- Download and extract the MatLab task submission functions to your workstation MatLab environment
- Define the "cheaha" parallel configuration in your workstation MatLab environment to submit tasks to Cheaha
- Run the validation tests to ensure your "cheaha" parallel configuration works
- Develop and Run Parallel Computing Applications
- Write, test and debug your parallel code on your local workstation using the default "local" parallel configuration
- Once your code works, select the "cheaha" parallel configuration to submit tasks to the Cheaha cluster. Note: your workstation MatLab application does not need to keep running after the tasks are submitted.
- You will receive an email when the tasks you submitted are complete
- Use your workstation MatLab application to retrieve the results
- When you are finished with your job contexts, clean up the job related content to free disk space
Using MATLAB DCS
The MATLAB Distributed Computing Services (DCS) are accessed via the Parallel Computing Toolbox (PCT) which is installed as part of your desktop MATLAB installation. The PCT allows MATLAB running on your workstation to send MATLAB code and data (tasks) to the cluster directly from the comfort of your familiar MATLAB environment on your desktop. This makes the expanded compute power of Cheaha available to processes work loads that exceed the capabilities of your desktop computer. Once your tasks are submitted to Cheaha, your desktop MATLAB is also free to move on to other tasks or be closed completely, freeing your desktop or laptop for your other activities.
Configuring the Parallel Computing Toolbox involves three steps documented below:
- install MATLAB submit functions on your workstation
- configure the "cheaha" parallel computing target to which PCT tasks can be submitted
- run the validation tests to confirm a working installation.
This page documents the DCS configuration for MATLAB 2010b and later. For DCS configuration instructions on previous versions of MATLAB, please see the page MatLab DCS R2010a and Earlier
Using MATLAB DCS requires you have a cluster account on Cheaha. Please request an account by sending an email to [[1]] and include your campus affiliation and a brief statement of your research interests for using the cluster.
MATLAB DCS from Your Desktop
MATLAB Submit Functions
The MATLAB submit functions create a cluster job context for your code and are responsible for transferring your code and the data it analyzes to the cluster for processing.
These submit functions must be installed on your computer and must be accessible to MATLAB via the MATLAB PATH environment. The easiest way to accomplish this is to copy the submit functions to the default directory created for by MATLAB. These directories on the respective operating systems are listed below.
All operating systems (Windows, Linux and Mac) are supported by the same set of submit functions. The functions are written in MATLAB making them cross-platform and only dependent on the version of MATLAB in use.
- Download the MATLAB submit functions
- Submit Functions for MATLAB R2013a -(updated 09/04/2013)
- Submit Functions for MATLAB R2012a -(updated 03/07/2012)
- Submit Functions for MATLAB R2010b, R2011a, R2011b -(updated 02/21/2011)
- Unzip the files to a directory included in your MATLAB PATH setting. Recommended locations are:
- Windows:
My Documents\MATLAB
- Linux:
$HOME/Documents/MATLAB
- Mac:
$HOME/Documents/MATLAB
- Windows:
Once the submit function files have been downloaded and unzipped in the above paths, restart MATLAB to ensure they are properly loaded in your environment.
NOTE: If you choose not to use the above path recommendations, your MATLAB PATH may be viewed/altered by starting the MATLAB client on your workstation and clicking File -> Set Path and adding the path in which you unpacked the submit functions.
Parallel Computing Toolbox Configuration
The Parallel Computing Toolbox (PCT) enables language extensions in MATLAB that support dividing your application into tasks that can be executed in parallel. By default, all of these tasks will run on your local workstation using the pre-defined "local" PCT configuration.
To run these tasks on the Cheaha compute cluster, a new configuration for the PCT must be defined. In this section we will create the "cheaha" configuration and run a quick validation test to confirm its operation.
Prior to continuing, make sure you:
- can establish an SSH connection to Cheaha
- have followed the steps in the previous section
Create the "cheaha" PCT Configuration
Download and save the Cheaha cluster configuration file for your MATLAB version
- R2010b, R2011a, R2011b cluster configuration file
- Start MATLAB on your workstation
- Click the "Parallel" menu
- Click "Manage Configurations"
- In the "Configurations Manager" window, click "File -> Import"
- Browse to the location where you saved the cheaha-R2011b.mat file, select it, and click "Open"
- R2012a cluster configuration file
- Start MATLAB R2012a on your workstation
- Click the "Parallel" menu
- Click "Manage Cluster Profiles"
- In the "Cluster Profile Manager" window, click the "Import" button on the toolbar
- Browse to the location where you saved the cheaha-R2012a.settings file, select it, and click "Open"
The Configuration Manager for R2011b and prior should now list a new entry named "cheaha" as shown in the following image, R2012a and later will also have a new entry in the Cluster Profile list:
Personalize the "cheaha" PCT Configuration -2011b and earlier
- Double click on cheaha in the Configuration Manager window to open the configuration editor. (Note: stretch the "Generic Scheduler Configuration Properties" window to the right so that you can view all of the text in the fields making it easier to read and edit correctly.)
- Edit the following fields to use your personal data directories
- ClusterMatlabRoot: Make sure that the Root directory of MATLAB installation for workers matches the exact version of MATLAB you are using on your workstation. In this example /share/apps/mathworks/R2011a matches a MATLAB R2011a workstation install. Change the "R2011a" to match your workstation MATLAB version.
- DataLocation : Change the directory path where job data is stored to an existing directory on your workstation where MATLAB can stage job files.
- ParallelSubmitFcn: Change the text "YOURUSERID" to your login id on Cheaha
- SubmitFcn : Change the text "YOURUSERID" to your login id on Cheaha
- Click 'OK'to save the configuration
- SSH to cheaha and make sure to create the $USER_SCRATCH/matlab directory. If this directory does not exist, the parallel computing toolbox jobs will fail.
The initial configuration will look similar to this screen shot. You will need to edit the fields as describe in the preceding steps before you can use the configuration. NOTE: be sure to replace the template user name settings "YOURUSERNAME" with the appropriate settings for your desktop and cluster account.
Personalize the "cheaha" PCT Configuration -2012a
- Double click on cheaha in the Configuration Manager window to open the configuration editor. (Note: stretch the "Generic Scheduler Configuration Properties" window to the right so that you can view all of the text in the fields making it easier to read and edit correctly.)
- Edit the following fields to use your personal data directories
- ClusterMatlabRoot: Make sure that the Root directory of MATLAB installation for workers matches the exact version of MATLAB you are using on your workstation. In this example /share/apps/mathworks/R2012a matches a MATLAB R2012a workstation install. Change the "R2012a" to match your workstation MATLAB version.
- DataLocation : Change the directory path where job data is stored to an existing directory on your workstation where MATLAB can stage job files.
- independentSubmitFcn: Change the text "YOURUSERID" to your login id on Cheaha
- communicatingSubmitFcn : Change the text "YOURUSERID" to your login id on Cheaha
- Click 'OK'to save the configuration
- SSH to cheaha and make sure to create the $USER_SCRATCH/matlab directory. If this directory does not exist, the parallel computing toolbox jobs will fail.
The initial configuration will look similar to this screen shot. You will need to edit the fields as describe in the preceding steps before you can use the configuration. NOTE: be sure to replace the template user name settings "YOURUSERNAME" and "YOURUSERID" with the appropriate settings for your desktop and cluster account.
Validate the "cheaha" PCT Configuration
- Before starting validation please make sure the directory 'lustre/scratch/YOURUSERID/matlab' (please convert all settings to point to the new preferred location) or '/scratch/user/YOURUSERID/matlab' (preferred) exists on the scratch space on the Cheaha. If it does not please SSH into Cheaha and create the directory before proceeding.
- Select Cheaha on the configuration manager page and click 'Start Validation'
- Wait for the validation to complete. This might take a few minutes and you ask for User credentials on Cheaha. All tests other than 'Matlabpool' validate on the Cheaha and the output is as shown.
Begin Using MATLAB DCS from your Desktop
The MATLAB DCS is now configured for Desktop usage. A simple parallel wave job "rParforWave" to test the configuration is described in MatLab_DCS_Examples.
A summary of the above steps is available at MATLAB_workshop_2011 with additional examples and submit scripts available in the workshop demo section.
MATLAB DCS from Cheaha
MATLAB can be started interactively from Cheaha via an SSH session using the command line, X windows forwarding, or VNC. This is very similar to using MATLAB from your desktop: in order to leverage the compute power of the cluster the Parallel Computing Toolbox must be configured to send tasks to the cluster scheduler.
If you do not follow these configuration steps, parallel tasks will be executed locally on the cluster log in node (head node). This will negatively impact your own and others interactive use of this log in node and may lead to your computations being stopped administratively.
MATLAB Submit Functions
The MATLAB submit functions create a cluster job context for your code. When running MATLAB from Cheaha, the submit functions are already installed and no additional actions are required by the user for this step.
Parallel Computing Toolbox Configuration
The Parallel Computing Toolbox (PCT) for your copy of MATLAB running in your cluster account must be configured to submit tasks to the compute nodes of the cluster. Keep in mind that running MATLAB interactively on the cluster is the same as running it from your own desktop: MATLAB runs all tasks on the machine on which it is running unless it is told to send the work to another computer. This condition holds even "inside" the Cheaha cluster: the cluster compute nodes are physically separate computers and MATLAB must request access via the scheduler just like any other job running on the cluster.
Configuring the PCT when running MATLAB interactively from Cheaha is just like the configuration when running MATLAB from your desktop with two exceptions:
- you must transfer any code or data to your Cheaha account explicitly outside of MATLAB using standard cluster procedures, aka SSH.
- when MATLAB submits your tasks to the compute nodes, it benefits from the shared storage on the cluster and does not need to further copy your code and data to the compute nodes
To address these differences, follow the PCT instructions above and when editing the "cheaha" configuration modify the steps for the following fields:
- Folder where job data is stored (DataLocation): specify a directory in your personal Cheaha account
- Function called when submitting parallel jobs (ParallelSubmitFnc): change the value to "{@ParallelSubmitFnc}"
- Function called when submitting distributed jobs (DistributedSubmitFnc): change the value to "{@DistributedSubmitFnc}"
- Job data location is accessible from both client and cluster nodes: change this value to "True"
Now save the "cheaha" configuring by clicking OK and proceeding to the validation tests described above. Note: when running MATLAB interactively on Cheaha MatlabPool works and the validation tests are expected to pass (you'll see a green checkmark).
References
- Parallel Computing Toolbox on-line documentation
- Parallel Computing Toolbox User's Guide (pdf) - The 655 page MATLAB User Guide for the Parallel Computing Toolbox and is recommended reading!
MATLAB Support / Mailing List
As with any application or computer language, learning to use MATLAB to analyze data or to develop or modify MATLAB applications is an individual responsibility. There is ample application documentation available from the Mathworks website, potential outreach to colleagues who also use MATLAB, and options for consultation with Mathworks. Mathworks also host on-campus training seminars several times a year and provides many on-line learning tutorials.
Installation support for MATLAB at UAB is provided by your local IT support organization and the Docs wiki.
Mathworks Website
Your first and best option for application-specific questions on MATLAB is to refer to the on-line MATLAB documentation. The Mathworks site also provides a a support matrix and an on-line knowledge base.
UAB MATLAB Wiki
The MATLAB page on the Docs wiki is the starting point for installing MATLAB at UAB and, optionally, configuring it to use cluster computing. All users are encouraged to contribute to the MATLAB knowledge in this wiki, especially if you see areas where improvements are needed. Remember, this knowledge base is only as good as the people who contribute to it.
Contributing to the wiki is as easy as clicking the login link on the top-right of the page and signing in with your UAB BlazerID. If you are unsure about making an edit, you can make suggestions for improvement on the page's Discussion tab or discuss the proposed improvement in the MATLAB user group.
UAB MATLAB User Group
At UAB, MATLAB installation support is provided by your local IT support group. Support for application specific questions is available from peers in your research group. We realize that some people are not as familiar with MATLAB as others. For this reason, we have established a MATLAB user forum (mailing list) where users of MATLAB at UAB can help answer each others questions.
This is a network of volunteers sharing their knowledge with peers. You are encouraged to reach out to this community for questions on using MATLAB by
- Joining the MATLAB user group - alternately send an email to sympa@vo.uabgrid.uab.edu with the following text in the body of the email subscribe matlab-user
- After joining the group, you can email questions to the group via matlab-user@vo.uabgrid.uab.edu
Archives of MATLAB user group discussions are available on-line at https://vo.uabgrid.uab.edu/sympa/arc/matlab-user. You may find your question is already answered in these archives.
UAB MATLAB announce mailing list
To receive information about UAB's MATLAB license and announcements please subscribe to the matlab-annc mailing list by
- Joining the MATLAB announce mailing list - alternately send an email to sympa@vo.uabgrid.uab.edu with the following text in the body of the email subscribe matlab-annc